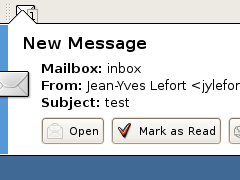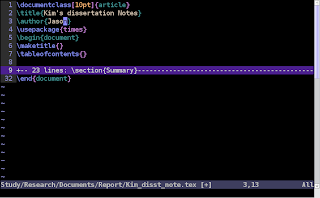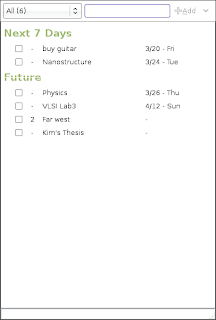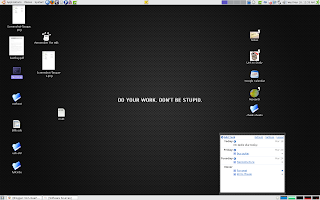Thank Andrew, Mark Stosberg for their insightful Mutt configuration web page. Mutt is a text based email client. It doesn't have fancy interfaces like outlook, thunderbird. But indeed it is the most handy and configurable email client I've ever used. I've been using Mutt for a month, which is a tough month because I have to configure this and that until I feel comfortable using it.
Unlike other email clients, to use Mutt, you have to install at least two programs other than Mutt. One is for getting emails from server, another is for sending emails. In this tutorial, I use
fetchmail to get email and
msmtp to send mail. I also will introduce
procmail, which is used to sort your emails into different mailboxes, which is extremely efficient if you have a large number of emails to read.
OK, let's get started.
1 Install
First of, you need to install all of the programs. In Debian based Linux OS, you just need to type the following command in a terminal
sudo apt-get install mutt fetchmail msmtp procmail
At this point, you'll see nothing when running mutt. That's because nothing has been set up, so mutt doesn't know where the mailboxes are. Therefore, our first goal is to receive the emails and save them to your computers. (I'm not a big fan of saving emails on the server, so I prefer downloading them to my hard drives and
archiving old emails once a while)
After install, you need to set your email file in your system, and any incoming email are saved there. Let's say it's in the /home/username/mail/inbox file. To do this, simply create the folder in your home directory and add the following line in your .bashrc file.
MAIL=/home/username/mail/inbox && export MAIL
2 Receive Emails
2.1 fetchmail
Fetchmail can fetch your emails from server via POP3 and IMAP protocols, and It's pretty easy to set up.
First, create a file named .fetchmailrc in your home directory, and change the permission of this file by running following command (because you probably will write your password in this file).
chmod 700 .fetchmailrc
Then add the following lines to this file.
poll pop.gmail.com with proto POP3
user 'a@gmail.com' there with password 'aaa' is 'usrname' here options stripcr ssl sslcertck sslcertpath '/home/usrname/mail/certs/' keep
mda '/usr/bin/procmail -d %T'
poll pop.gmail.com with proto POP3
user 'b@gmail.com' there with password 'bbb' is 'usrname' here options stripcr ssl sslcertck sslcertpath '/home/usrname/mail/certs/' keep
mda '/usr/bin/procmail -d %T'
Change "usrname" to your Linux username. Note that I included ssl certificate check. The certificate file, as shown above, in located in your /home/username/mail/certs/ directory.
The certificates you need if you are setting up Gmail are Equifax_Secure_CA.pem and Thawte_Premium_Server_CA.pem. create the certificate files in your certs/ folder:
cd ~/mail/certs
touch Thawte_Premium_Server_CA.pem
touch Equifax_Secure_CA.pem
Then add these to your Thawte_Premium_Server_CA.pem:
-----BEGIN CERTIFICATE-----
MIIDJzCCApCgAwIBAgIBATANBgkqhkiG9w0BAQQFADCBzjELMAkGA1UEBhMCWkExFTATBgNVBAgT
DFdlc3Rlcm4gQ2FwZTESMBAGA1UEBxMJQ2FwZSBUb3duMR0wGwYDVQQKExRUaGF3dGUgQ29uc3Vs
dGluZyBjYzEoMCYGA1UECxMfQ2VydGlmaWNhdGlvbiBTZXJ2aWNlcyBEaXZpc2lvbjEhMB8GA1UE
AxMYVGhhd3RlIFByZW1pdW0gU2VydmVyIENBMSgwJgYJKoZIhvcNAQkBFhlwcmVtaXVtLXNlcnZl
ckB0aGF3dGUuY29tMB4XDTk2MDgwMTAwMDAwMFoXDTIwMTIzMTIzNTk1OVowgc4xCzAJBgNVBAYT
AlpBMRUwEwYDVQQIEwxXZXN0ZXJuIENhcGUxEjAQBgNVBAcTCUNhcGUgVG93bjEdMBsGA1UEChMU
VGhhd3RlIENvbnN1bHRpbmcgY2MxKDAmBgNVBAsTH0NlcnRpZmljYXRpb24gU2VydmljZXMgRGl2
aXNpb24xITAfBgNVBAMTGFRoYXd0ZSBQcmVtaXVtIFNlcnZlciBDQTEoMCYGCSqGSIb3DQEJARYZ
cHJlbWl1bS1zZXJ2ZXJAdGhhd3RlLmNvbTCBnzANBgkqhkiG9w0BAQEFAAOBjQAwgYkCgYEA0jY2
aovXwlue2oFBYo847kkEVdbQ7xwblRZH7xhINTpS9CtqBo87L+pW46+GjZ4X9560ZXUCTe/LCaIh
Udib0GfQug2SBhRz1JPLlyoAnFxODLz6FVL88kRu2hFKbgifLy3j+ao6hnO2RlNYyIkFvYMRuHM/
qgeN9EJN50CdHDcCAwEAAaMTMBEwDwYDVR0TAQH/BAUwAwEB/zANBgkqhkiG9w0BAQQFAAOBgQAm
SCwWwlj66BZ0DKqqX1Q/8tfJeGBeXm43YyJ3Nn6yF8Q0ufUIhfzJATj/Tb7yFkJD57taRvvBxhEf
8UqwKEbJw8RCfbz6q1lu1bdRiBHjpIUZa4JMpAwSremkrj/xw0llmozFyD4lt5SZu5IycQfwhl7t
UCemDaYj+bvLpgcUQg==
-----END CERTIFICATE-----
and these to your Equifax_Secure_CA.pem:
-----BEGIN CERTIFICATE-----
MIIDIDCCAomgAwIBAgIENd70zzANBgkqhkiG9w0BAQUFADBOMQswCQYDVQQGEwJVUzEQMA4GA1UE
ChMHRXF1aWZheDEtMCsGA1UECxMkRXF1aWZheCBTZWN1cmUgQ2VydGlmaWNhdGUgQXV0aG9yaXR5
MB4XDTk4MDgyMjE2NDE1MVoXDTE4MDgyMjE2NDE1MVowTjELMAkGA1UEBhMCVVMxEDAOBgNVBAoT
B0VxdWlmYXgxLTArBgNVBAsTJEVxdWlmYXggU2VjdXJlIENlcnRpZmljYXRlIEF1dGhvcml0eTCB
nzANBgkqhkiG9w0BAQEFAAOBjQAwgYkCgYEAwV2xWGcIYu6gmi0fCG2RFGiYCh7+2gRvE4RiIcPR
fM6fBeC4AfBONOziipUEZKzxa1NfBbPLZ4C/QgKO/t0BCezhABRP/PvwDN1Dulsr4R+AcJkVV5MW
8Q+XarfCaCMczE1ZMKxRHjuvK9buY0V7xdlfUNLjUA86iOe/FP3gx7kCAwEAAaOCAQkwggEFMHAG
A1UdHwRpMGcwZaBjoGGkXzBdMQswCQYDVQQGEwJVUzEQMA4GA1UEChMHRXF1aWZheDEtMCsGA1UE
CxMkRXF1aWZheCBTZWN1cmUgQ2VydGlmaWNhdGUgQXV0aG9yaXR5MQ0wCwYDVQQDEwRDUkwxMBoG
A1UdEAQTMBGBDzIwMTgwODIyMTY0MTUxWjALBgNVHQ8EBAMCAQYwHwYDVR0jBBgwFoAUSOZo+SvS
spXXR9gjIBBPM5iQn9QwHQYDVR0OBBYEFEjmaPkr0rKV10fYIyAQTzOYkJ/UMAwGA1UdEwQFMAMB
Af8wGgYJKoZIhvZ9B0EABA0wCxsFVjMuMGMDAgbAMA0GCSqGSIb3DQEBBQUAA4GBAFjOKer89961
zgK5F7WF0bnj4JXMJTENAKaSbn+2kmOeUJXRmm/kEd5jhW6Y7qj/WsjTVbJmcVfewCHrPSqnI0kB
BIZCe/zuf6IWUrVnZ9NA2zsmWLIodz2uFHdh1voqZiegDfqnc1zqcPGUIWVEX/r87yloqaKHee95
70+sB3c4
-----END CERTIFICATE-----
Then let the system know where the certificates are by running
$ c_rehash $HOME/mail/certs/
2.2 procmail
Since this tutorial is getting longer and longer, I'll explain procmail in a separate post. For now, all your mail will go to your $HOME/mail/inbox file.
3 Send mail
Create .msmtprc file in your home directory. Add following lines to this file.
account gmail
host smtp.gmail.com
port 587
from a@gmail.com
tls on
tls_starttls on
tls_trust_file /home/usrname/mail/certs/Thawte_Premium_Server_CA.pem
auth on
user a
password aaa
account gmail1
host smtp.gmail.com
port 587
from b@gmail.com
tls on
tls_starttls on
tls_trust_file /home/usrname/mail/certs/Thawte_Premium_Server_CA.pem
auth on
user b
password bbb
account default: gmail
Then change the permission as well:
chmod 700 $HOME/.msmtp
4 Configure Mutt
Create a file .muttrc in your home directory. Then add following to this file. A complete configuration file can be downloaded
here
#======================================================#
# Default setting
set realname = "Your Name"
set from = "a@gmail.com" #Default account
set status_format="-%r-Gmail: %f [Msgs:%?M?%M/?%m%?n? New:%n?%?o? Old:%o?%?d?\
Del:%d?%?F? Flag:%F?%?t? Tag:%t?%?p? Post:%p?%?b? Inc:%b?%?l? %l?]---(%s/%S)-%>-(%P)---"
set use_from
set envelope_from ="yes"
set nomark_old
#set signature="~/.signature"
set sendmail="/usr/bin/msmtp"
set spoolfile = ~/mail/inbox
#=====================================================#
# Folders
set folder="$HOME/mail" # Local mailboxes stored here
set postponed="+postponed" # Where to store draft messages
set mbox_type=mbox # Mailbox type
set record="+/sent/sent-mail-`date +%Y-%m`"
#======================================================#
mailboxes ! =work =play
set sort_browser=size
#======================================================#
#Headers
ignore *
unignore Date: From: User-Agent: X-Mailer X-Operating-System To: \
Cc: Reply-To: Subject: Mail-Followup-To:
hdr_order From: Date: To: Cc: Reply-To: User-Agent: X-Mailer X-Operating-System Subject:
#======================================================#
# Editor
set editor="vim -c 'set tw=70 et' '+/^$' "
set edit_headers=yes # See the headers when editing
#======================================================#
# Aliases
set alias_file = ~/mail/.mutt_aliases # In their own file
source ~/mail/.mutt_aliases # Source them
set sort_alias=alias # Sort alphabetically
#======================================================#
# Colours: defaults are a little bleak so experiment!
source ~/mail/.colors # In their own file
#======================================================#
# Lists
subscribe mutt-users
set followup_to=yes # Sets 'Mail-Followup-To' header
set honor_followup_to=yes
fcc-hook mutt =mutt #See own posts
#======================================================#
# Compose
set markers # mark wrapped lines of text in the pager with a +
set smart_wrap # Don't wrap mid-word
set pager_context=5 # Retain 5 lines of previous page when scrolling.
set status_on_top # Status bar on top.
push # Shows mutt version at startup
set delete=yes
set sendmail_wait=-1
set forward_format="Fwd: %s"
set query_command="lbdbq '%s'"
set include # include original message
set fast_reply # No waiting after send
set wait_key=yes
set abort_nosubject=no
set abort_unmodified=no
#======================================================#
# Macros & Bindings
macro index,pager y ? "See mailbox list"
macro index,pager I ' fetchmail -v' "Fetchmail"
macro index,pager n '?'\
"Switch to next mailbox"
bind index,pager v next-unread-mailbox
bind index,pager V view-attachments
bind index ^N next-page
macro index d 's=archive'
macro index A 's=important'
bind index,pager ^D delete-message
bind browser v check-new
bind browser i exit
bind browser select-entry
bind browser view-file
bind index B bounce-message
#======================================================#
# Set multiple accounts
set reverse_name=yes
alternates "aaa@gmail.com|bbb@gmail.com"
macro index \e1 ":set signature=~/.signature_private\n:\
set from=aaa@gmail.com\n:set status_format=\"-%r-Gmail: %f \
[Msgs:%?M?%M/?%m%?n? New:%n?%?o? Old:%o?%?d? Del:%d?%?F? \
Flag:%F?%?t? Tag:%t?%?p? Post:%p?%?b? Inc:%b?%?l? %l?]---(%s/%S)-%>-(%P)---\"\n"\
"Switch to Gmail"
macro index \e2 ":set signature=~/.signature_fake\n:\
set from=bbb@gmail.com\n:set realname=Jason\n:set status_format=\"-%r-Gmail2: %f \
[Msgs:%?M?%M/?%m%?n? New:%n?%?o? Old:%o?%?d? Del:%d?%?F? \
Flag:%F?%?t? Tag:%t?%?p? Post:%p?%?b? Inc:%b?%?l? %l?]---(%s/%S)-%>-(%P)---\"\n"\
"Switch to Gmail2"
#======================================================#
# Print
set print = yes
set print_command="muttprint"
#======================================================#
# Html autoview
# Note: turn off autoview if you have Chinese google
# mailgroup/maillist
#auto_view text/html
#======================================================#
# Hook config
send-hook aaa@163.com$ 'my_hdr From: Good Guy '
send-hook aaa@163.com$ 'set signature="~/.signature_private"'
#======================================================#
# Misc
unset confirmappend # No confirmation after save
I suggest you read this line to line. The configuration is pretty self-explanatory. Note that I put my mutt color config. in another file and sourced it in .muttrc file. Also note that I have set up lots of custom-keybinding, you can change that if you want - Mutt is pretty good at custom configuration. The action defined after every keybinding set up can be found in Mutt it self. Just hit "?", you can see all the key bindings.
Basically, the most used keys are:
- j: move to next unread email
- k move to previous unread email
- SPACE read current email
I'll write tutorials on color, procmail, and
multiple accounts setup later.
5 Acknowledgment and useful links
Using Mutt with GmailThe Mutt CheatsheetLearning MuttMark's Mutt Fan and Tip page6 Related Posts
Multiple accounts in Mutt
 My machine: Lenovo T61 T9300 2Gb 100Gb nvidia quadro 140m
My machine: Lenovo T61 T9300 2Gb 100Gb nvidia quadro 140m