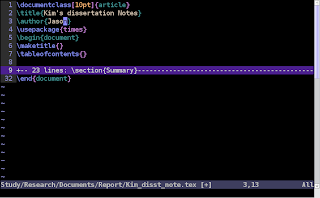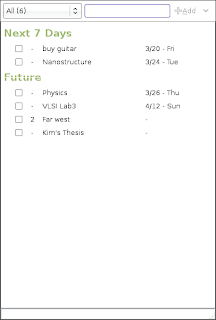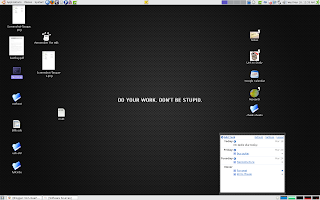Gmail users might also have similar problem. We certainly don't want to login to Gmail every 2 minutes. Of course gtalk can solve this problem. But what if one has several Gmail accounts, or even have Gmail AND Yahoo accounts? (If you don't use Mutt, you can directly go to the Mail Notification part)
First, we need to let fetchmail to download new mails every, say, 5 minutes. This could be done by setting up a crontab job. Edit the crontab list in your terminal:
crontab -e
Then add the following line.
*/5 * * * * fetchmail -v >/dev/null
"*/5" means fetchmail will run every 5 minutes, and the part after ">" means there won't be any output.
OK, now fetchmail will download your emails automatically.
Mail Notification
The extra software you need to install is Mail-Notification.
sudo apt-get install mail-notification
You can run it from System -> Preference -> Mail Notification. In the Mailbox list, you can add your Mutt's mbox type mailboxes. Remember to check "Auto start Mail Notification upon session opening". Now once there is new mail in your mailboxes, a notification will appear in the status area.
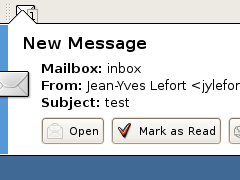
Note that "Mail Notification can monitor multiple mailboxes concurrently, and supports Evolution, Gmail, IMAP, Maildir, mbox, MH, Mozilla products (Mozilla, SeaMonkey, Thunderbird, …), POP3, Sylpheed, Windows Live Hotmail and Yahoo! Mail mailboxes." (Description and screenshot are from http://www.nongnu.org/mailnotify/)
So, if you are a Gmail user, you can also use Mail Notification to check if there's new mail in the server. This is really a handy software.